まだ未完成だが、実現のためのステップ。
参考としたのは、「手書きのイラストからハンコ制作。3Dプリンターで出力する」<http://indielabo.php.xdomain.jp/?p=1071>
- Inkscapeでスキャンした篆刻のビットマップ(bmp)をトレースし、.dxfファイルとして出力する。
・ファイル->インポートで、bmpファイルを読み込む。jpgは不可。
・パス->ビットマップをトレースで、イラストをCAD形式に変換。パラメータはいじらなくてOK. もしスキャン画像の色のため、トレースがうまくゆかない場合はphotoshopなどであらかじめ2値化しておくとよい
・名前を付けて保存. 保存形式は、AutoCAD DXF R14(*.dxf). チェックボックスは全て外し、単位はmm、文字エンコーディングはUTF-8に変更して保存。 - このdxfファイルをBlenderで可読化する目的で、一旦AutoCADを介して読み込み/保存する。
・AutoCAD2022を起動
・スタート->開く、で先ほど保存したdxfファイルを読み込む
・読み込めたら、一番上の名前をつけて保存シンボルをクリックして保存。形式はAutoCAD 2018 DXF(*.dxf), 出力->書き出しは選択しないこと。 - Blenderでインポート
・Blenderを立ち上げる(執筆時バージョンは2.91)
・先のファイルをインポート。ファイル形式はAutoCAD dxf
・XY平面上にスキャンした画像が黒の線分で現れる。適宜オブジェクトモード->移動で原点付近に移動させる。 - Blender上でエディティング
・オブジェクトモード:オブジェクトを右クリックで選択後、オブジェクト->変換->メッシュ を選択し変換する。
・編集モード:黒い丸点がつながった画像がでてくる。キーボードA押下=全選択、メッシュ->クリーンアップ->大きさ0を溶解 & 限定的溶解。これで点の数が少なくなる。
・編集モード:同じく メッシュ->クリーンアップ->距離でマージ、を選択。左下に結合距離があるので適当に設定すると近い点をクリーンアップしてくれる。非選択部もクリックを入れておくと良いだろう。 - Blender上でエディティング2
・4.で無事にうまくセレクトできると、あとは
オブジェクトモード:全選択したのち、Alt-F(面作成)を行えば、面が作成できる。
押し出し:
編集モード:E、exclude region(押し出し、領域)で+軸に作用させれば選択エリアが押し出される。
あとは適当なcubeを作り、押し出されたモデルをその上に載せれば、篆刻が出来上がる。 - 4.5でうまくゆかない場合
実際にはAlt-Fを行っても領域が全部囲われず、Failするケースが多々ある。”面がフィルされていません”というメッセージが出てくる。そんな場合には丁寧に点と点が接続されているかをチェックする。点が密接している場合発見しにくいので4.の距離でマージをうまく使おう。距離を適宜調整すると良い。
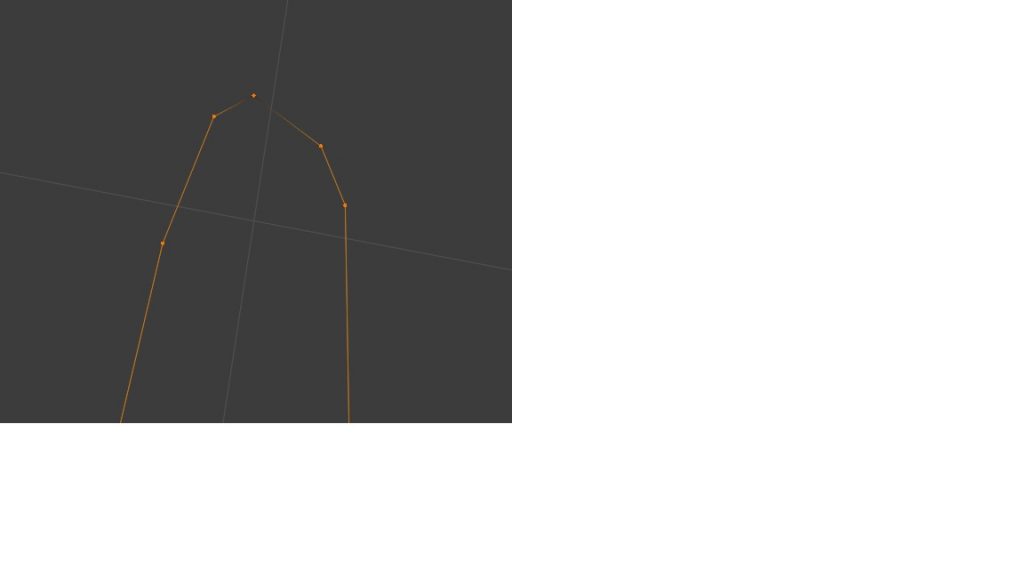
こんな時には
編集モード:薄い点をクリックして選択->Shift押しながら辺の反対側の点をクリック-> 頂点/頂点から新規辺・面作成 すると2点は実線でつながる。これを根気よく繰り返す。
Tipsとして、点数が多い図形の場合には図形を分割して面を作ると良い。そのためには上と同じようにして図形の任意の2点をつなげば実質図形は分割できる。これでデバッグがやりやすくなる。
また下手すると予期していなかった面が選択されるケースもあり得る。その際には面を形成している点群を選択してDel, 何を消すのか求めてくるので面を選択すると面が消える。
