例えばPoserでFetherBoaを使ったとして、Octaneでボアの効果を出したいときはLiveDBのMISCでDrug mid partを選ぶ。DisplacementのHightでボアの厚さを調整する。Opacityを下げると自然度が増す。Diffuseの色を変えると少し色が付けたせる
Oculus SBS視聴
VR media viewerでSBSを視聴していると、人間の肌の色がなぜか濃く暗くなりがちになる。Oclane renderで試す際、Imagerの中のExposureパラメータを屋外で0.6->1.0ぐらいにするとちょうどよくなりそう。
3D octane(続き)
Fuji fine-pixで撮影した3D映像に、octaneで作成した3D SBSを重ねている。
もしfine-pixでの立体よりも前面にモデルを出したいときは平行法(Parallel)を用いるとよい。
一方もしfine-pixの立体よりもモデルを後ろに回したいときは、モデルを下がらせて
その分focusを上げるという手もあるが、さっさと交差法でレンダしたほうがうまくゆくことが多い。
またfocusは35mmでは立体感が強調されすぎるし、100-150mmではべたっとなる。60mmぐらいが適切かと思うがそれは場合場合で調節すると良いと思う
補足:少々upで近傍の3Dを表現するには40mmでもまだ立体感が強調されている。55mmにしたら割とよかった
ステレオフォトメーカでのテキスト追加
Octaneで生成したSBS画像に対し、ステレオフォトメーカでテキストを追加しようとすると深さは30-40の間、典型的には35ぐらいにするとよさそう。30だと少し奥になるし、40だと少し前面に出てきてしまう感じだ。
3DコンテンツをVRで視聴
自分で作った3DコンテンツをVRで視聴しようとしている。SBS pictならびにSBSで作ったmp4ファイルはGIZMO VRプレーヤが今のところ最も見やすいと思う。
.mpoファイルの場合には、VR photo viewerが適している。ただしファイルの選択がめんどくさい。
#追記:Updateも頻繁に行われているようだし、VR Media Playerを購入してみたら.mpoも見えてUIがとても良い。おすすめしたい
FinePix3D 写真&Octane render結果を統合してVRで見る
これまで3Dのフォトフレームで見るためのTipsを書いてきた。
これからOculusを使うのを前提としてFinePix3Dで撮影した3D写真とOctane renderで作成した3Dコンテンツを合成して、VRを用いて3Dで見るための若干のTIpsを書いてみる
・Octane renderでもpicture sizeは最大限にする
解像度を確保するため、縮小はせず、FinePixの最大サイズをベースとする。3648 x 2736 したがってOctaneでの作成サイズも同じとする。
・Octaneは平行法(Parallel)で3D映像を作成する。左右別々に2枚作成しておく。Eye distanceは0.075(m)ぐらいに設定すると自然に見えるようだ
・FinePixで先に作成したMPOファイルは、ステレオフォトメーカで先に読み込み、一発自動修正をかけた後、左右別々のファイルにセーブしておく。
・Octaneで撮影した左右画像はステレオフォトメーカで基本修正をかけないとしていたが、背景に比べ、位置が近くなりがちで不自然となりがちであった。そこで、
— カメラの位置をターゲットから離し気味(最低数m-10m)とし、その分カメラのFocusで調整する。Focusはしばしば100mmを超えることもある。
— ステレオフォトメーカで一発調整する。ただし、これをsaveするとpng->jpgとなり背景が透明から真っ黒になってしまう。このため、最初に作成した左右のpngをこのjpgファイルにPhotoshop上で重ねて、所望のオフセットを施したpngファイルを左右別々に作成する。
・Photoshopで合成後、左右別々のファイルでjpgとして保存する。このときOctaneで作成した人物の方はPhotoshop上で自動スマート補正でかなり明るめに設定しておいた方がVR上では自然に見えるようだ。
・ステレオフォトメーカでこの2枚のファイルを読み込み、mpoファイルとして書き出す。
Poser octaneで人の肌をプラスチック状にする
・Torsoのmaterialで、Specular のTextureのPowerを最大(5.0)にする
・そのLegacy gammaを0.6程度に下げる
・Roughnessを0.0にする
PoserでOctane animationをする際の留意
首記で留意したほうがいい点があったのでメモ
・どうもCamera Motion Blurをチェック入れないとエラーで止まってしまう。
・ほかのUse Poser material Ambient Value, Refresh Geometry each frame, Refresh Scene each frame, Reconvert Materials each frame, は全部オフにしておいた方がよい。というのはOctane側でマテリアルを修正しているとき、これをチェックいれるとコマが変わったとき、Poserからconvertしてしまい、テクスチャが2枚目以降変わってしまうから。
3Dプリンタで篆刻を作る
まだ未完成だが、実現のためのステップ。
参考としたのは、「手書きのイラストからハンコ制作。3Dプリンターで出力する」<http://indielabo.php.xdomain.jp/?p=1071>
- Inkscapeでスキャンした篆刻のビットマップ(bmp)をトレースし、.dxfファイルとして出力する。
・ファイル->インポートで、bmpファイルを読み込む。jpgは不可。
・パス->ビットマップをトレースで、イラストをCAD形式に変換。パラメータはいじらなくてOK. もしスキャン画像の色のため、トレースがうまくゆかない場合はphotoshopなどであらかじめ2値化しておくとよい
・名前を付けて保存. 保存形式は、AutoCAD DXF R14(*.dxf). チェックボックスは全て外し、単位はmm、文字エンコーディングはUTF-8に変更して保存。 - このdxfファイルをBlenderで可読化する目的で、一旦AutoCADを介して読み込み/保存する。
・AutoCAD2022を起動
・スタート->開く、で先ほど保存したdxfファイルを読み込む
・読み込めたら、一番上の名前をつけて保存シンボルをクリックして保存。形式はAutoCAD 2018 DXF(*.dxf), 出力->書き出しは選択しないこと。 - Blenderでインポート
・Blenderを立ち上げる(執筆時バージョンは2.91)
・先のファイルをインポート。ファイル形式はAutoCAD dxf
・XY平面上にスキャンした画像が黒の線分で現れる。適宜オブジェクトモード->移動で原点付近に移動させる。 - Blender上でエディティング
・オブジェクトモード:オブジェクトを右クリックで選択後、オブジェクト->変換->メッシュ を選択し変換する。
・編集モード:黒い丸点がつながった画像がでてくる。キーボードA押下=全選択、メッシュ->クリーンアップ->大きさ0を溶解 & 限定的溶解。これで点の数が少なくなる。
・編集モード:同じく メッシュ->クリーンアップ->距離でマージ、を選択。左下に結合距離があるので適当に設定すると近い点をクリーンアップしてくれる。非選択部もクリックを入れておくと良いだろう。 - Blender上でエディティング2
・4.で無事にうまくセレクトできると、あとは
オブジェクトモード:全選択したのち、Alt-F(面作成)を行えば、面が作成できる。
押し出し:
編集モード:E、exclude region(押し出し、領域)で+軸に作用させれば選択エリアが押し出される。
あとは適当なcubeを作り、押し出されたモデルをその上に載せれば、篆刻が出来上がる。 - 4.5でうまくゆかない場合
実際にはAlt-Fを行っても領域が全部囲われず、Failするケースが多々ある。”面がフィルされていません”というメッセージが出てくる。そんな場合には丁寧に点と点が接続されているかをチェックする。点が密接している場合発見しにくいので4.の距離でマージをうまく使おう。距離を適宜調整すると良い。
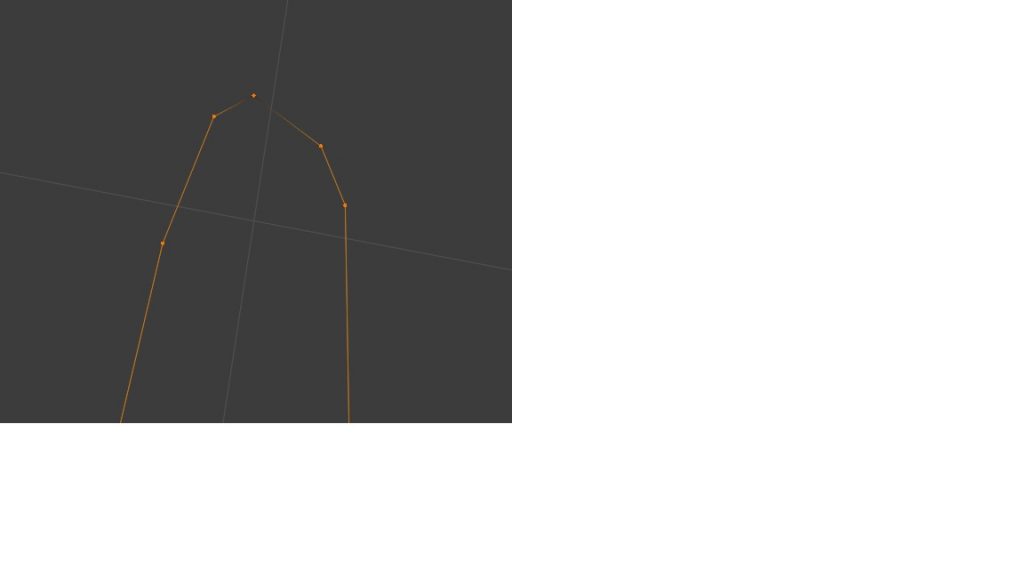
こんな時には
編集モード:薄い点をクリックして選択->Shift押しながら辺の反対側の点をクリック-> 頂点/頂点から新規辺・面作成 すると2点は実線でつながる。これを根気よく繰り返す。
Tipsとして、点数が多い図形の場合には図形を分割して面を作ると良い。そのためには上と同じようにして図形の任意の2点をつなげば実質図形は分割できる。これでデバッグがやりやすくなる。
また下手すると予期していなかった面が選択されるケースもあり得る。その際には面を形成している点群を選択してDel, 何を消すのか求めてくるので面を選択すると面が消える。
改めてm4vコンテンツをiPhoneに
昔はビデオというアプリがiPhone/iPod Touchにはあって、ビデオコンテンツを入れてみることが可能だった。特に運動の練習などに上手な人のビデオを見るのはためになる。しかしいつの間にかコンテンツは引き継がれず、ビデオというアプリもなくなり、iPhoneを代えていったらもう見ることは出来なくなっていた。Photoが普通に見られるのだったらビデオだってもっと簡単に見れていいのに、著作権がらみだろうか?面倒な世の中になったものだ。
自分がとりあえずやったやり方はm4vのファイルを準備し、デバイスをPCに接続したのちiTunesでデバイスをとりあえず現れるようにはしておき、そこで左上のファイル->ファイルをライブラリに追加、で対象のファイルを選んだ。すると左ペインの概要/ムービの映画のところに対象のファイルが現れる、これで上のムービーを同期を選んで右下の同期ボタンを押すと、バックアップから始まってしばらく時間が立つと。デバイスと同期してくれた。自分のデバイス上のムービーにも対象のビデオが出ている。
これをデバイスで見るのも難儀だ。iPhoneのapple TVのライブラリ->ホームビデオまでゆかないと対象の動画が現れない。何という消極的な姿勢だろう。
